Let your guests log in with Facebook
By integrating Facebook as an app into your dashboard, you will be able to enable Facebook login within your campaigns.
Required:
- Active MyWiFi subscription
- Active location set up in MyWiFi with an assigned campaign
Facebook app setup
You will first need to log in to your Facebook developer account and create a new Facebook app.
- Log in to your Facebook developer account at https://developers.facebook.com.
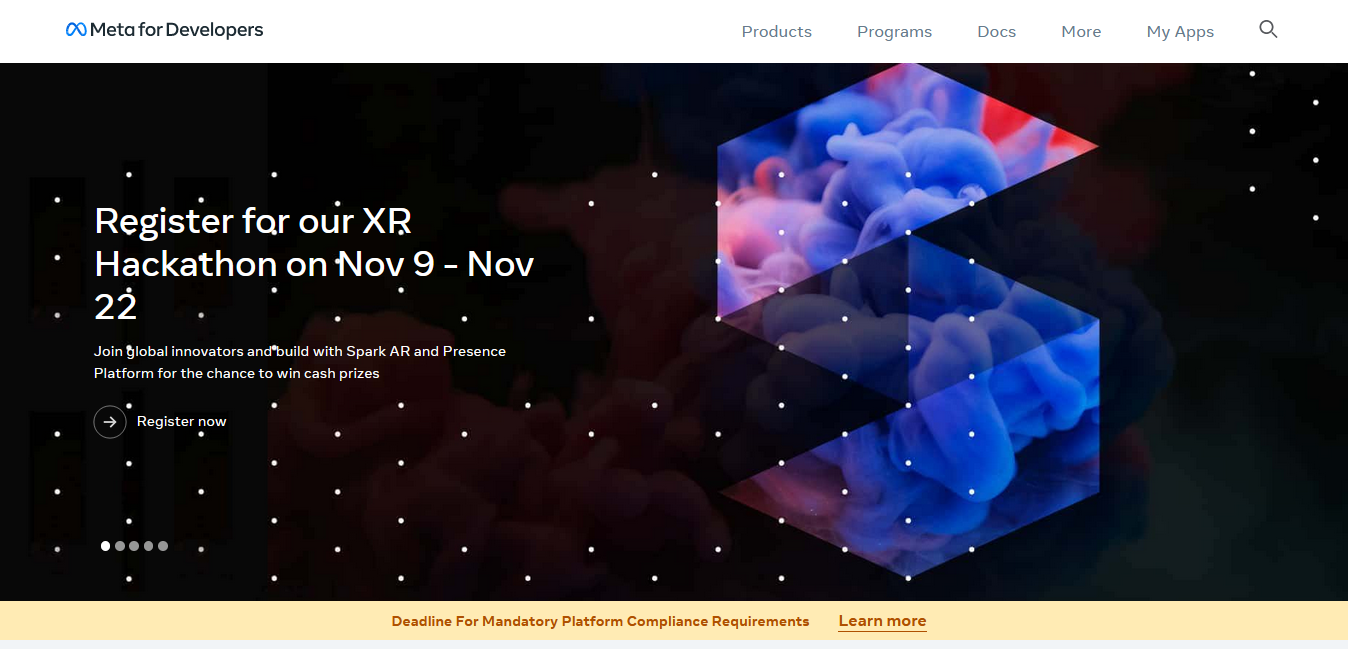
- Click My Apps. If you have not yet created any apps, this will instead say Get Started.
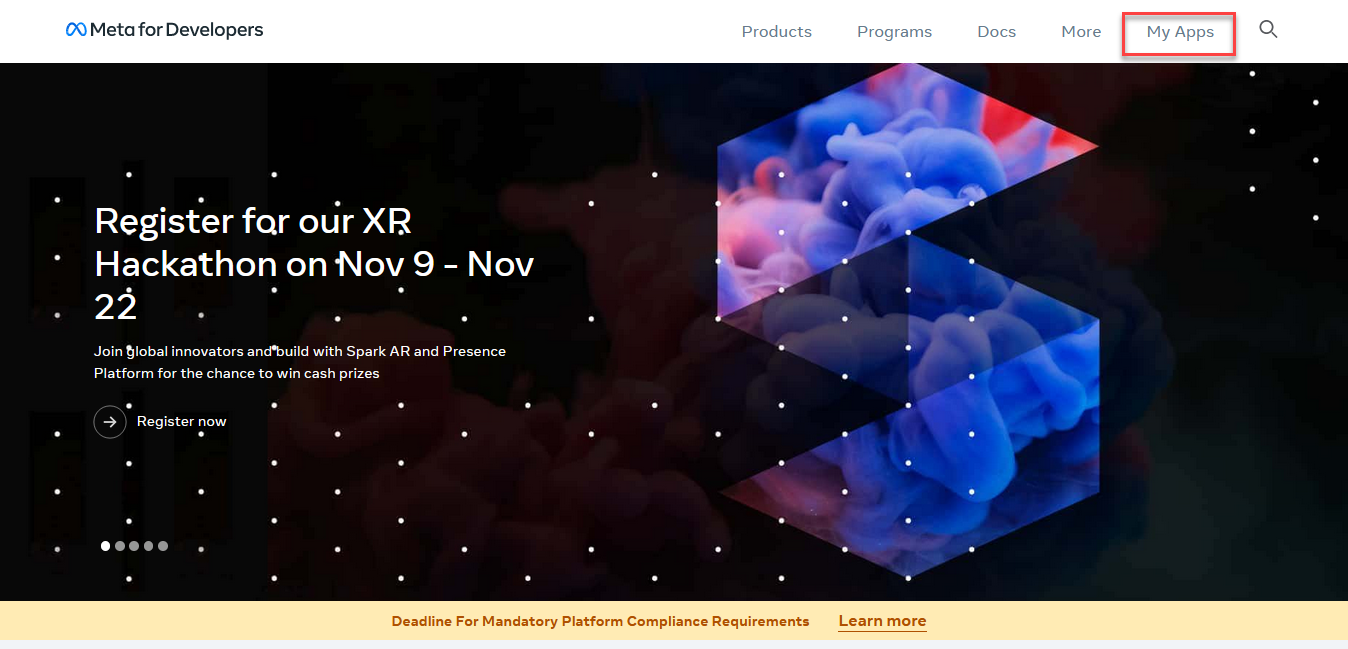
- You will then be taken to your App screen and will click Create App.
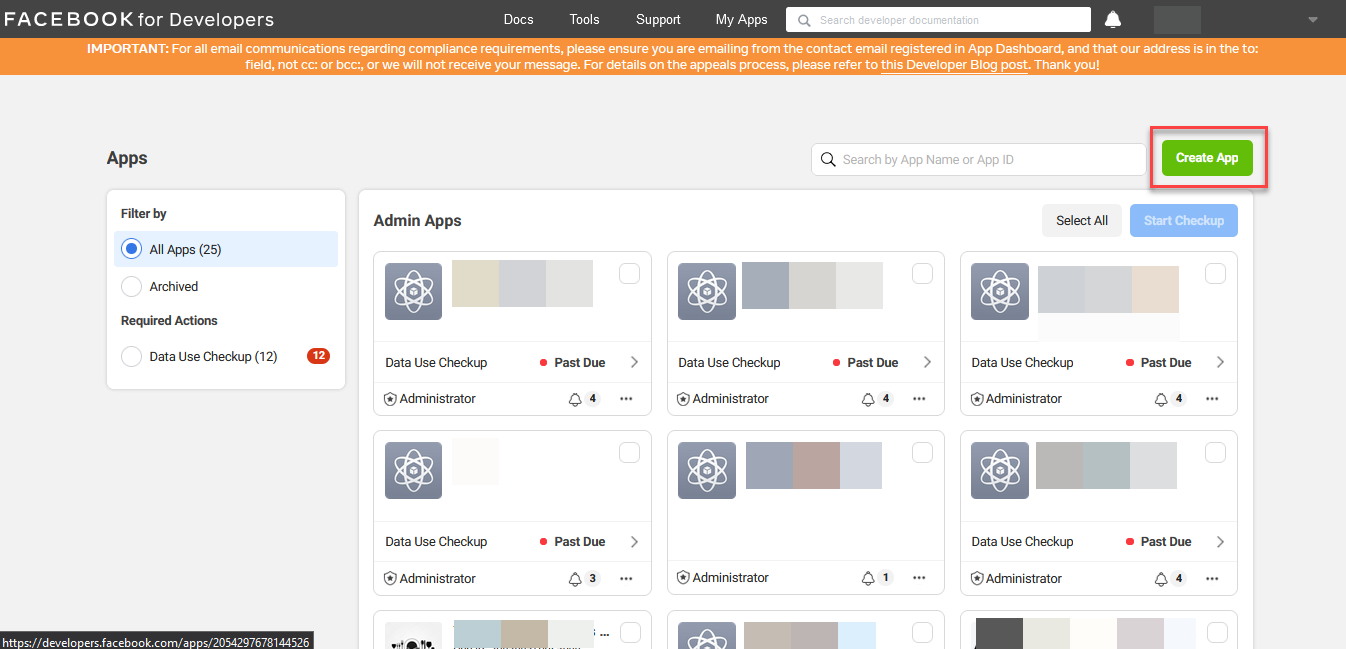
- When prompted with the question How are you using your app?, select for Business click Save
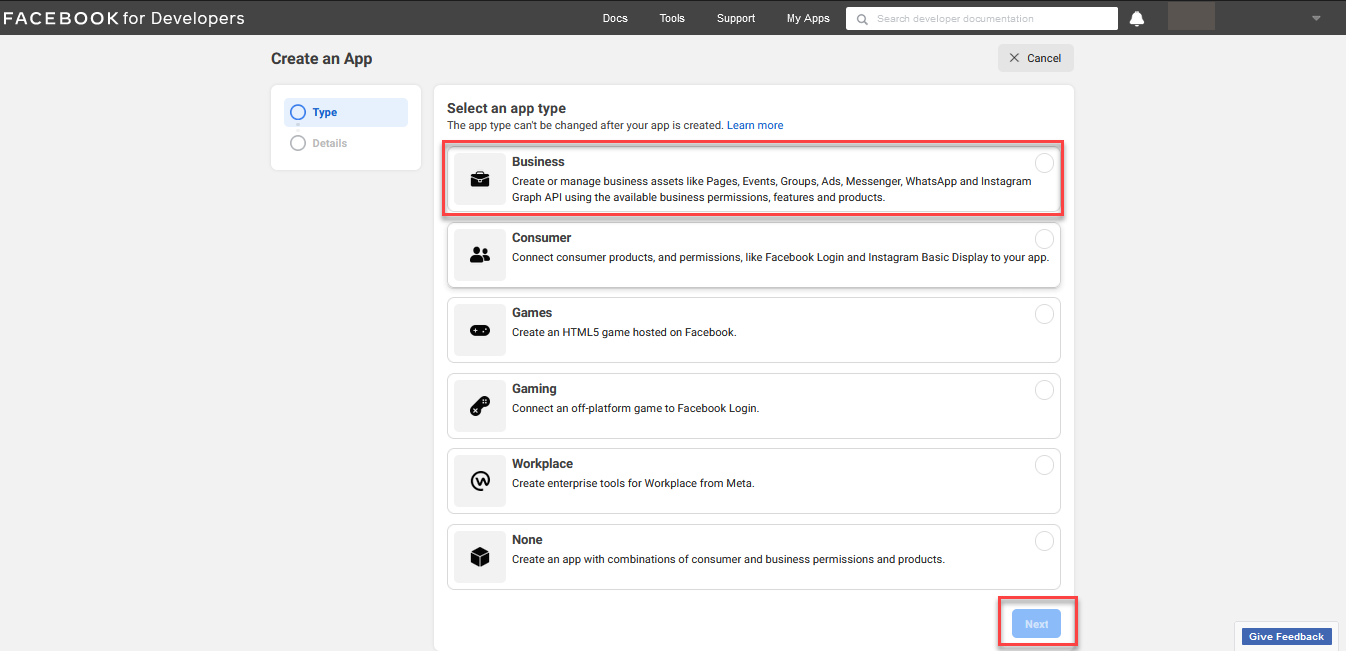
- Provide a Display Name for your app and verify the Contact Email, associate a business account if you are using your own business account, then click Create App ID.
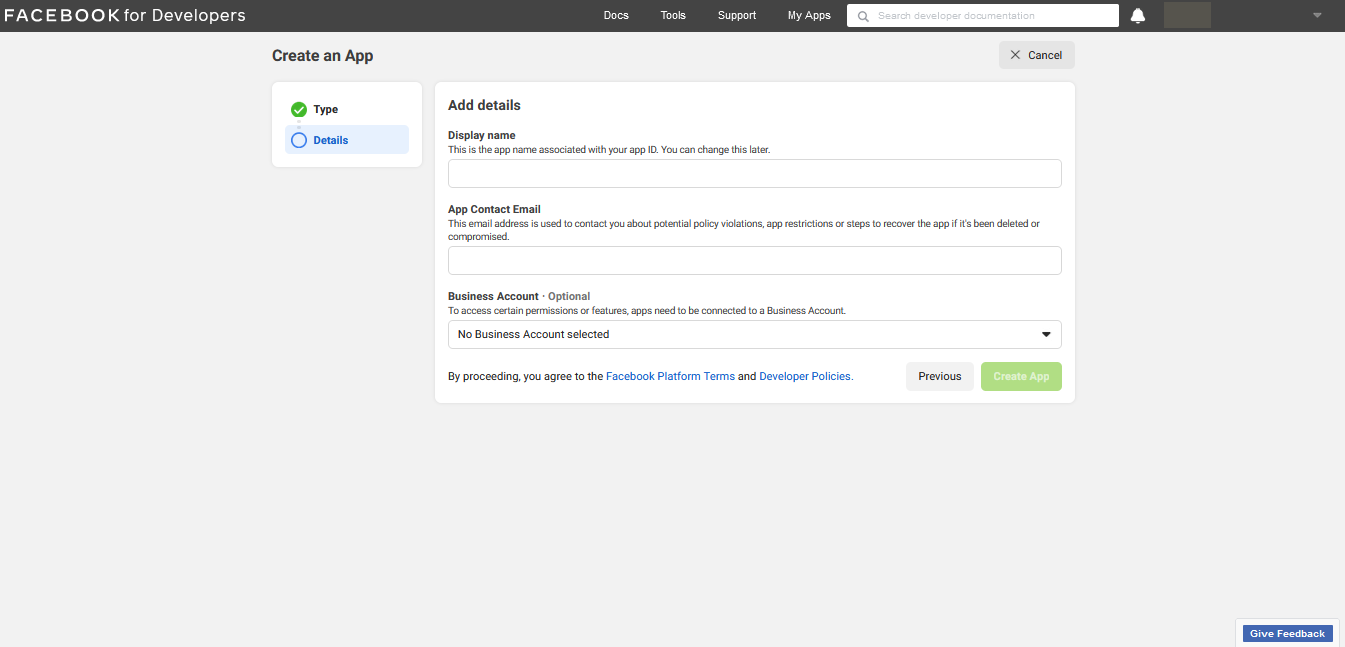
- Complete the security check by typing your Facebook password, based on the account you are using.
- You will then need to add a Product to your App. Navigate to Facebook Login and click Set Up.
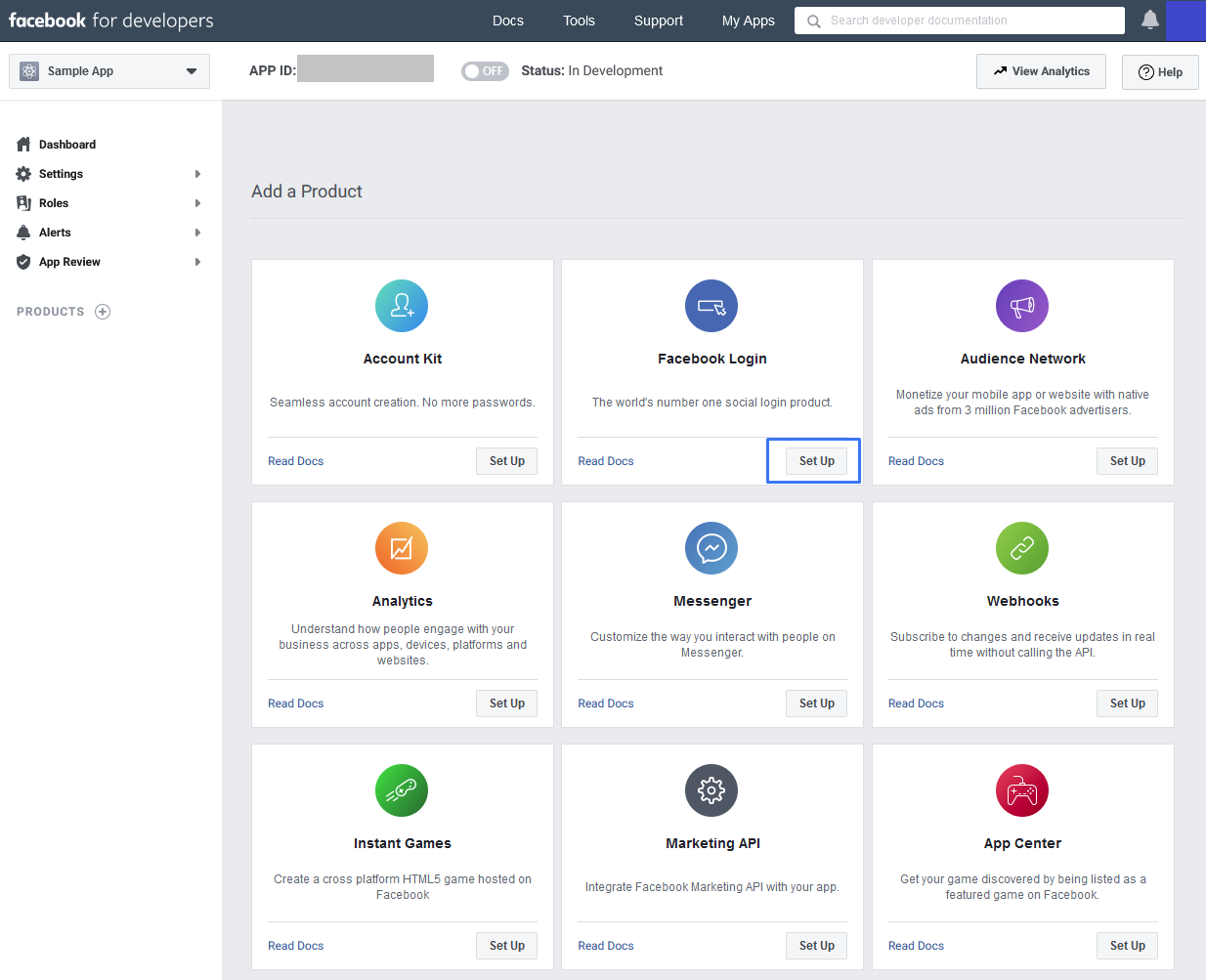
- Select Web as the platform for your app.
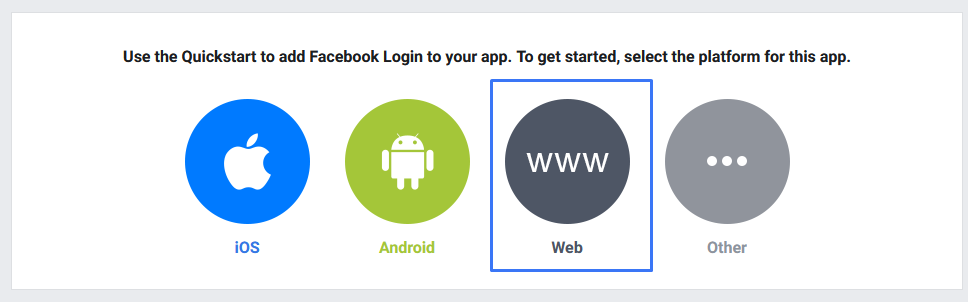
- Provide your Custom Social Portal URL.
Haven't set this up? Head to your branding section within MyWiFi and follow this guide before continuing!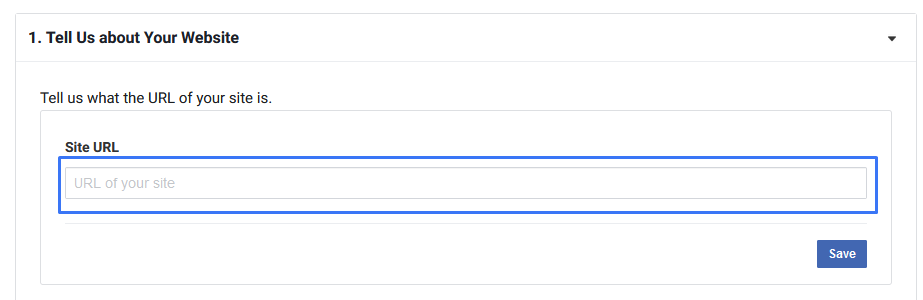
- Click Save.
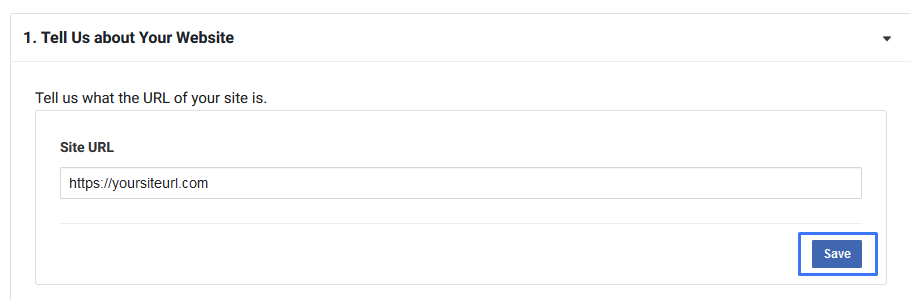
- Select Settings from the left menu.
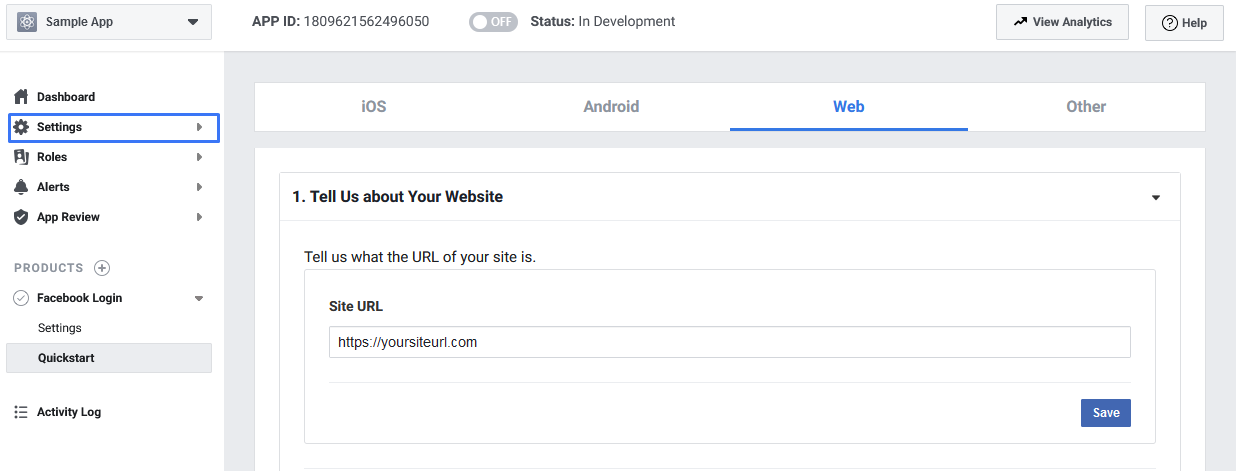
- Select Basic.

- Fill in these fields:
App Domains - Provide your full custom social portal URL, including https://
Privacy Policy URL - Provide your full custom Control Panel URL, adding /page/privacy.
Example: https://yourcustomcontrolpanel.com/page/privacy
Category - Select a category from the dropdown menu; we recommend Business & Pages.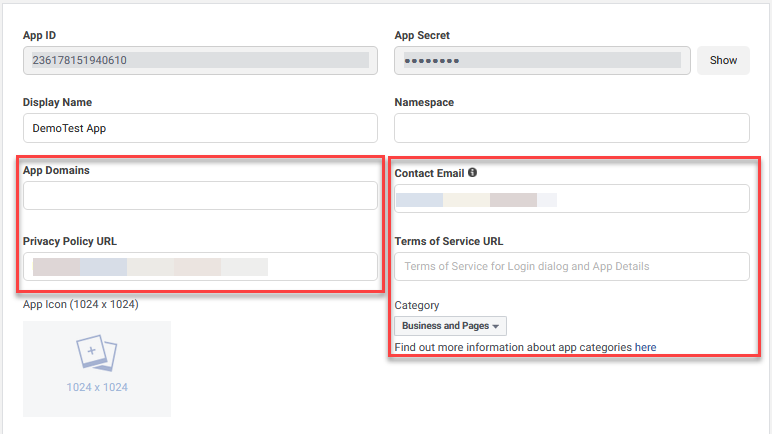
- Facebook has recently added a Data Deletion Callback URL for GDPR compliance. This field is required. The URL that will be placed as the callback will be https://yoursocialportal.com/myprofile/index, as seen below.
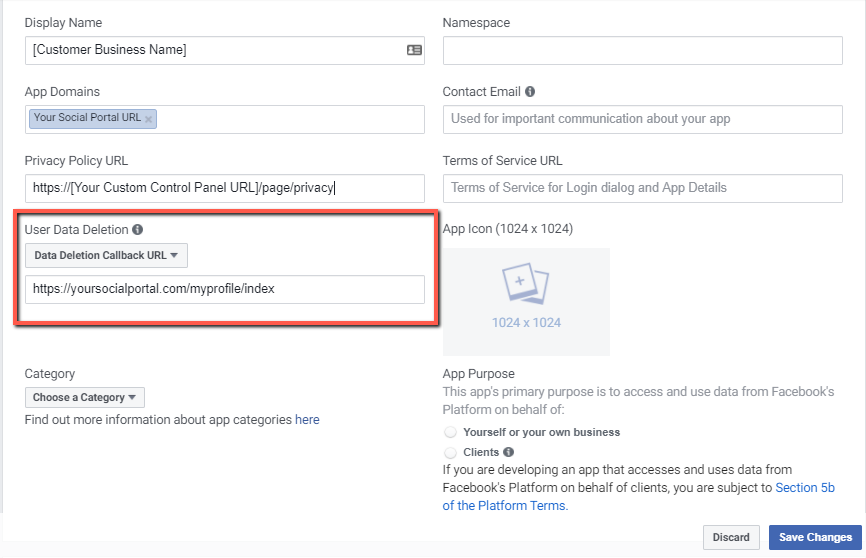
- Click Save Changes.

Facebook login setup
Now that you have a Facebook app created, you can retrieve the App ID and App Secret, set your Facebook app live, and integrate your new app into your dashboard.
- Click Facebook Login in the main menu.
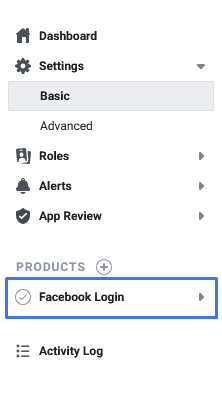
- Click Settings.
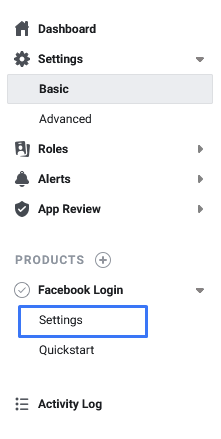
- Provide your custom social portal URL into the Valid OAuth Redirect URLs field.
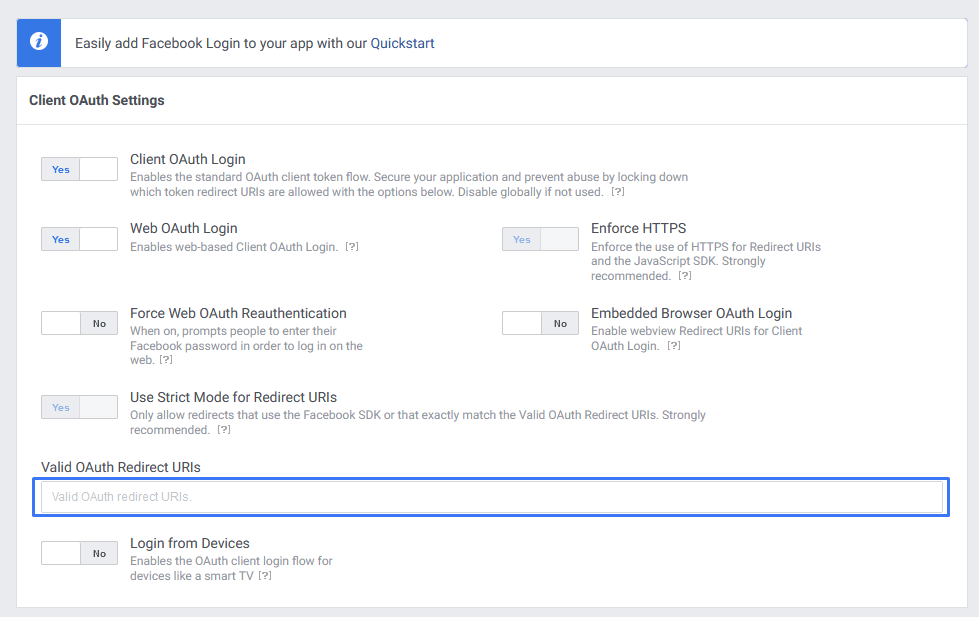
- Click Save Changes.

- Select App Review -> Permissions and Features.
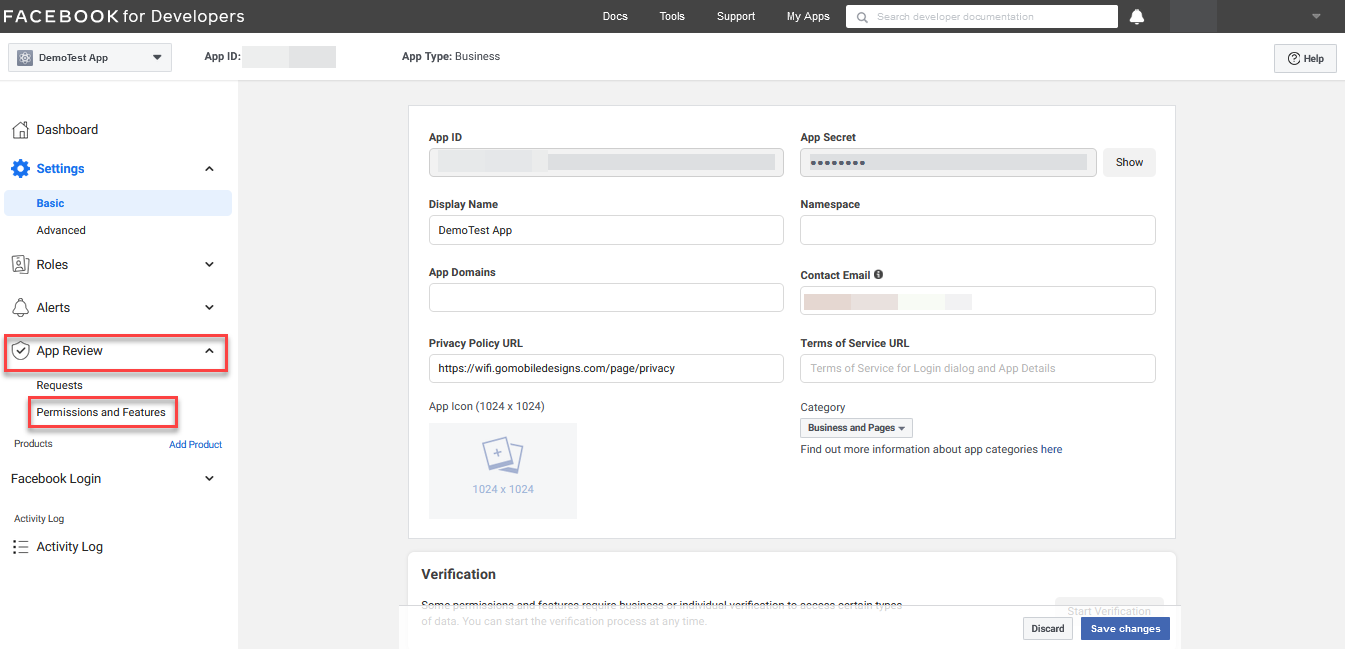
- On this page, you will scroll to find 2 permissions Public_Profile and Email. They should be labeled as Auto Granted, You will then click Get Advanced Access for both.

- You will then need to confirm advanced access for each by checking the box in the modal and clicking Confirm. You will then need to enter your Facebook password in the ensuing pop-up.
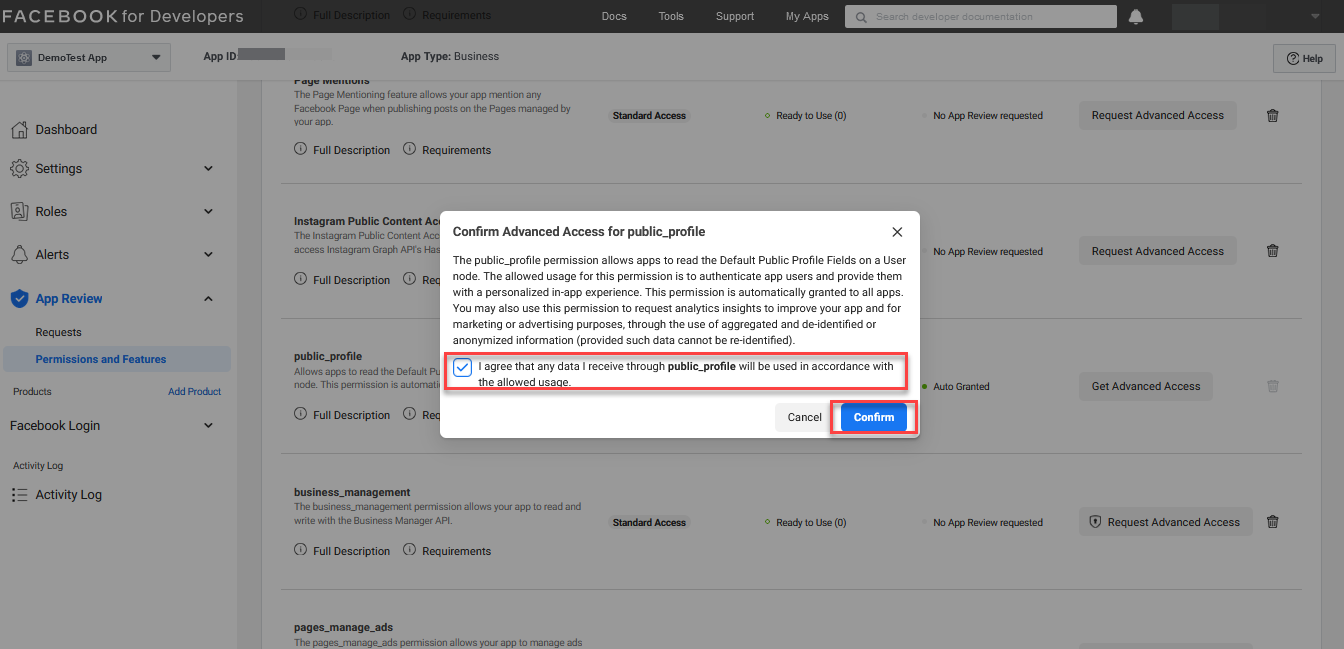
- You will then return to Settings -> Basic in the left menu. Click Show in the App Secret field. (You will need to enter your Facebook password.)
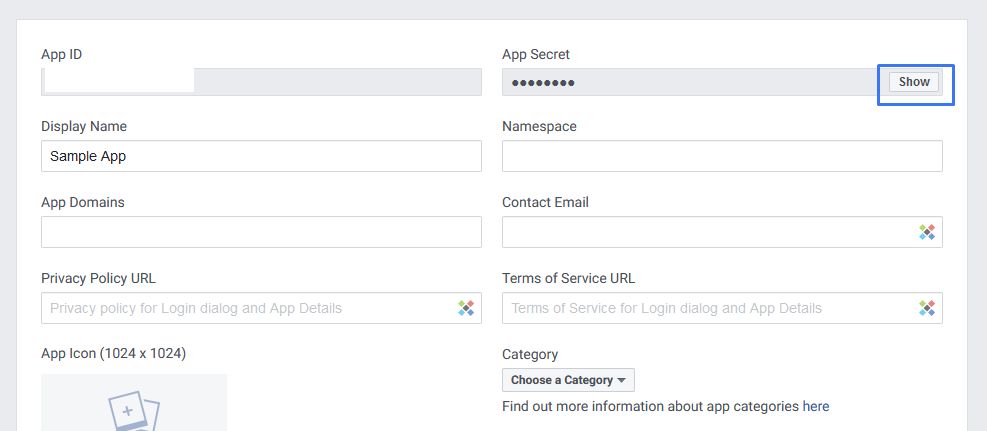
- Copy your App ID and App Secret.
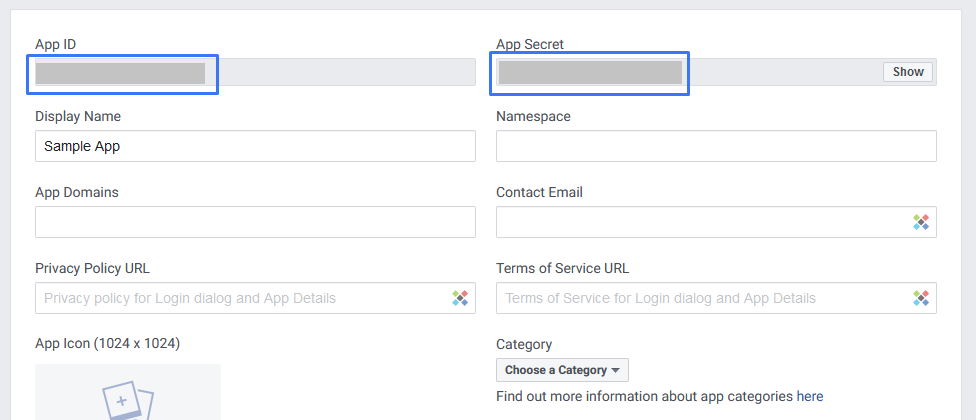
Facebook integration
Now that you have your Facebook API credentials, you can integrate Facebook as an app within MyWiFi.

- Select Apps from the main menu.
- Click Add New App.

- Select Social Apps.
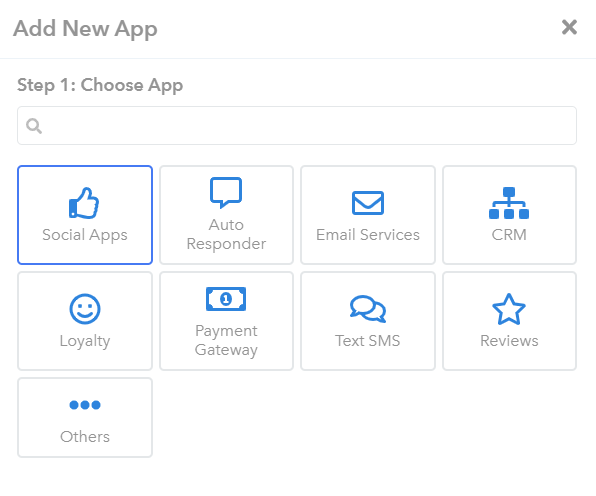
- Select Facebook.
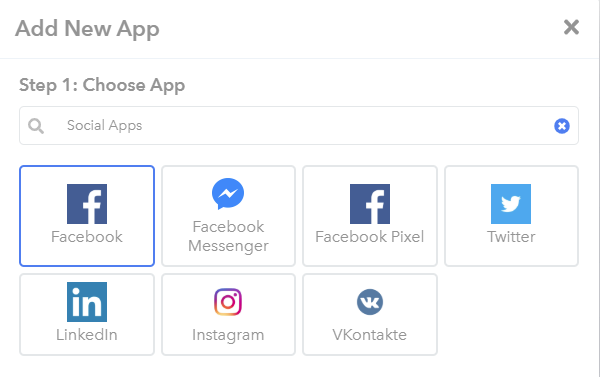
- Provide an App Name your App ID and App Secret.
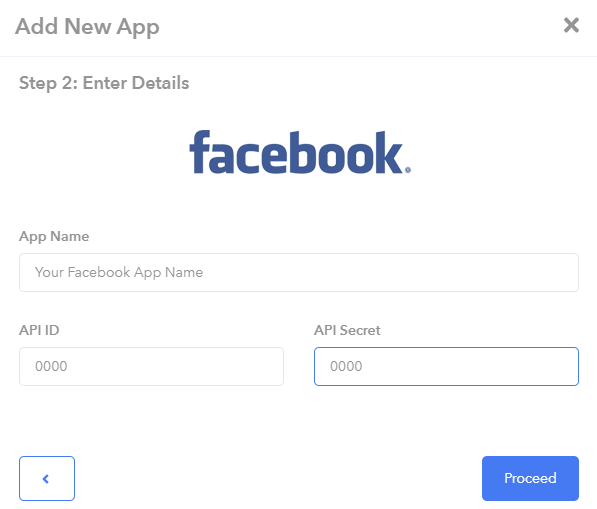
- Click Proceed.
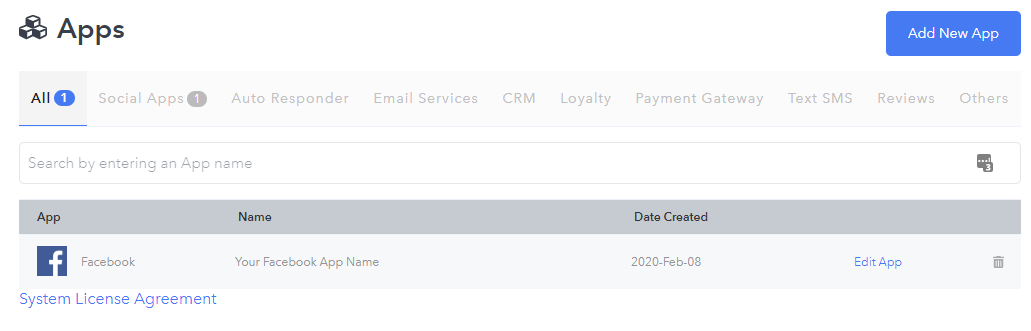
Enable Facebook social login
Now that Facebook has been added as an app, you can now add the Facebook social login option to your campaign.

- Select Campaigns from the main menu.
- Click Edit Campaign.
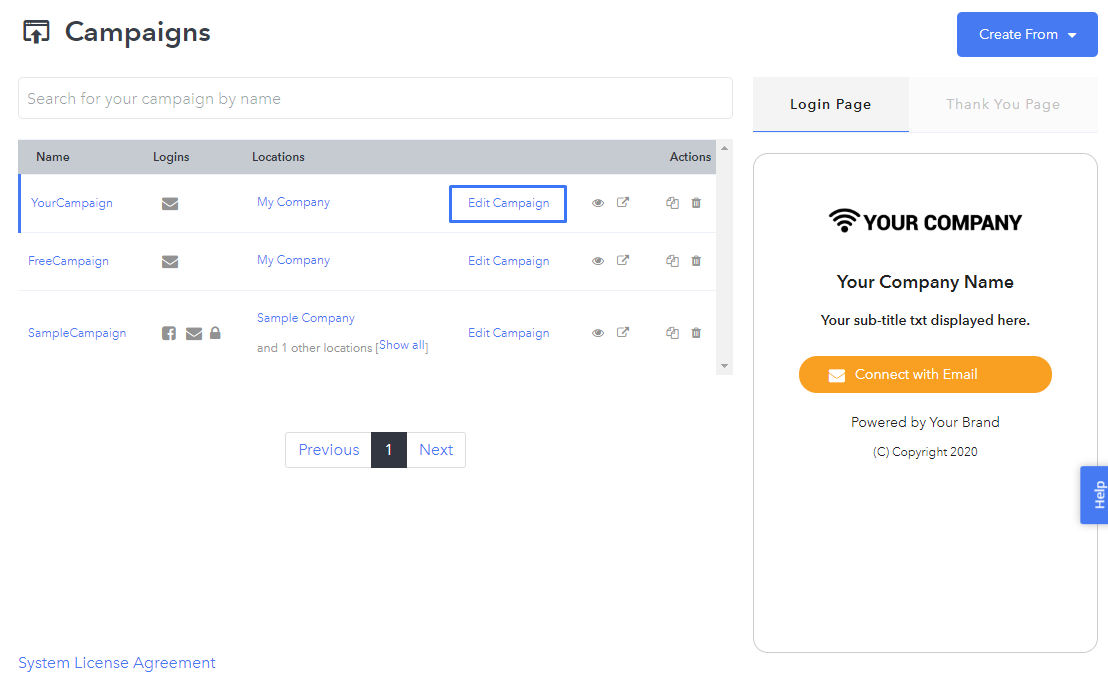
- Select the Login tab.

- Click Connect with Facebook.
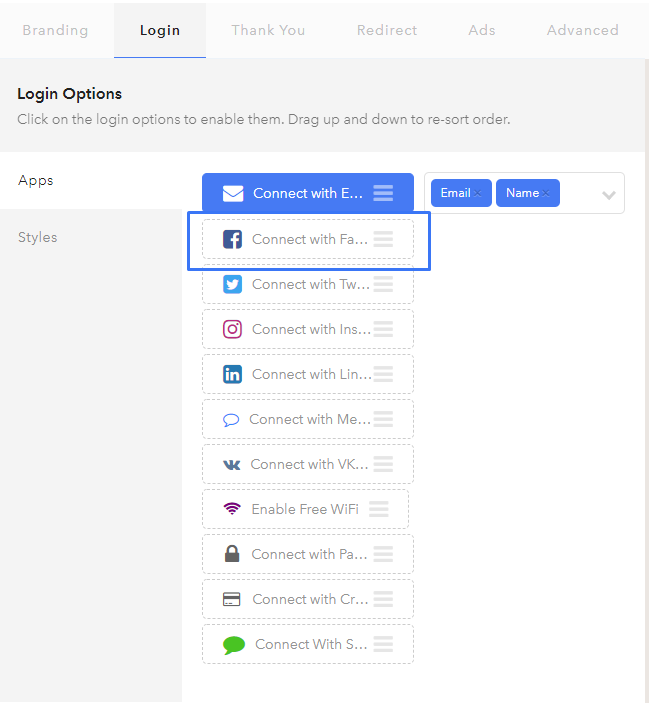
- Select your Facebook app -- If you do not have a Custom Social Portal only the default Facebook app will be available for use.
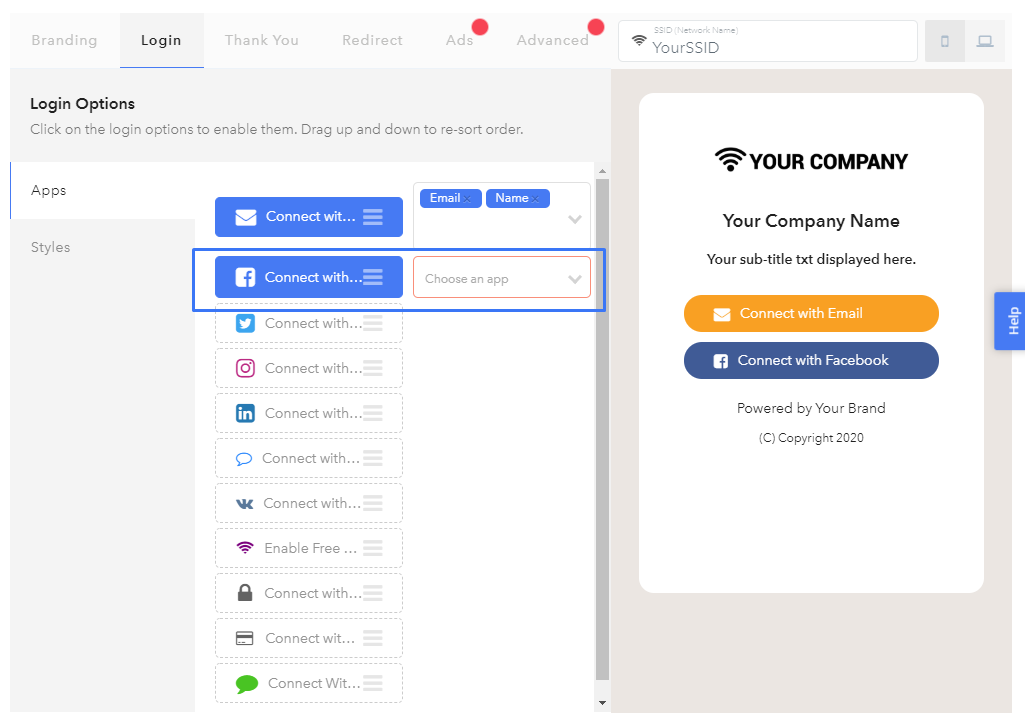
- Click Save Campaign.
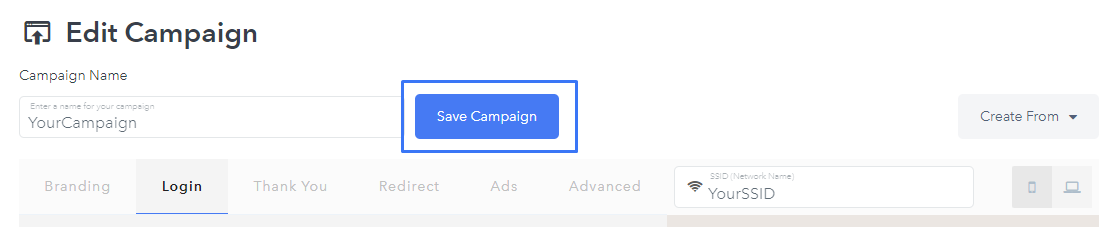
- Your campaign is then updated and will begin displaying the new Facebook login option.
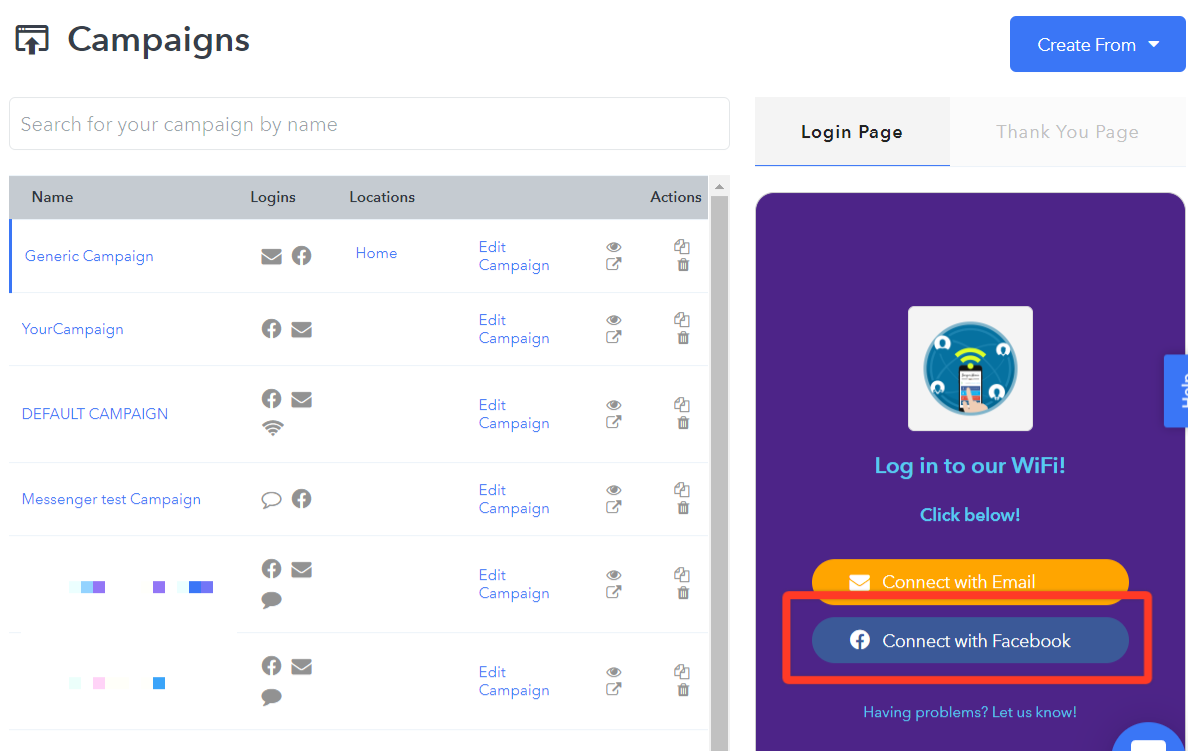
Need Help?
If you have any questions, please contact our support team by clicking the support icon located in the bottom right-hand corner of this page.

Comments
Please sign in to leave a comment.