iContact and MyWiFi
Integrate your iContact account with MyWiFi so that you can send your guest data to your iContact CRM and use their features and campaigns to connect with your guests.
Watch this video to learn more about iContact and MyWiFi.
Required:
- Active subscription with iContact.
- Active Pro or higher MyWiFi subscription.
- A location with an associated campaign.
It's Important
Your API username from iContact is the email address that you used to register your account with iContact.
iContact setup
You will first need to set up your iContact account so that you can retrieve your API key and password.
- Log in to iContact.
- While logged in to your iContact account, go to http://www.icontact.com/developerportal.

- Select Getting Started Guide.

- Select Step 2: Get Your AppID and Set API Password.
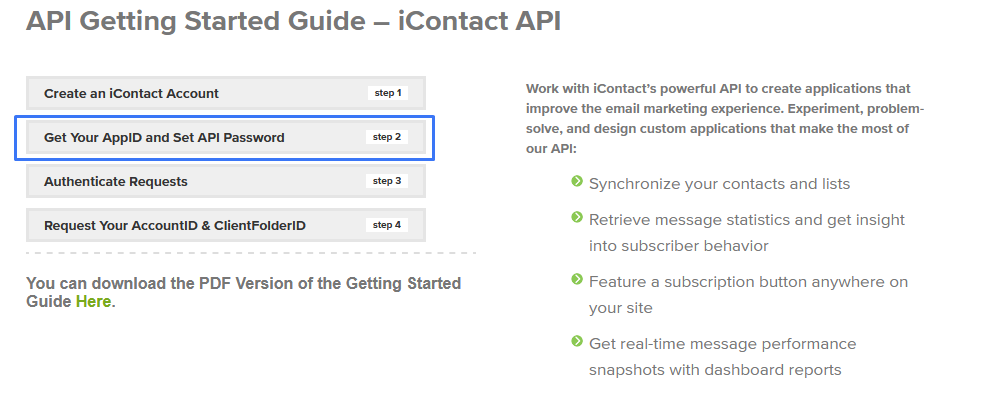
- Click the Production link in Step 1.
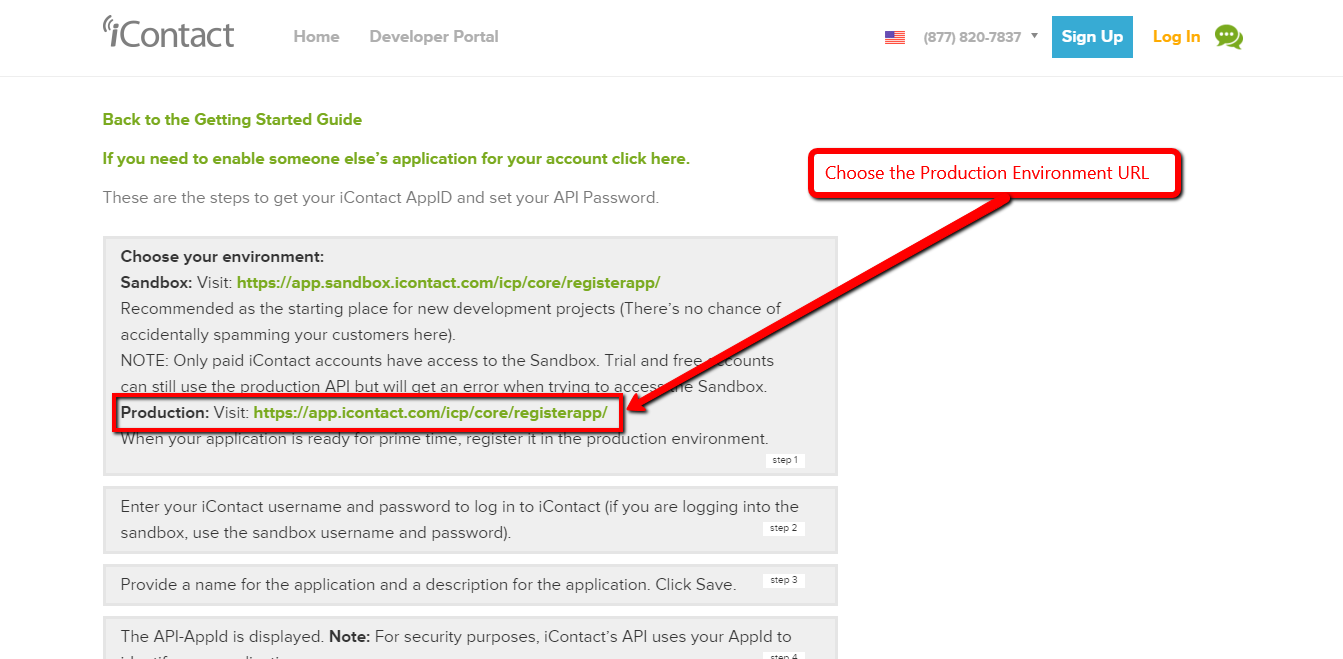
- Choose your Application Name and give it a Description, then click Get App ID.
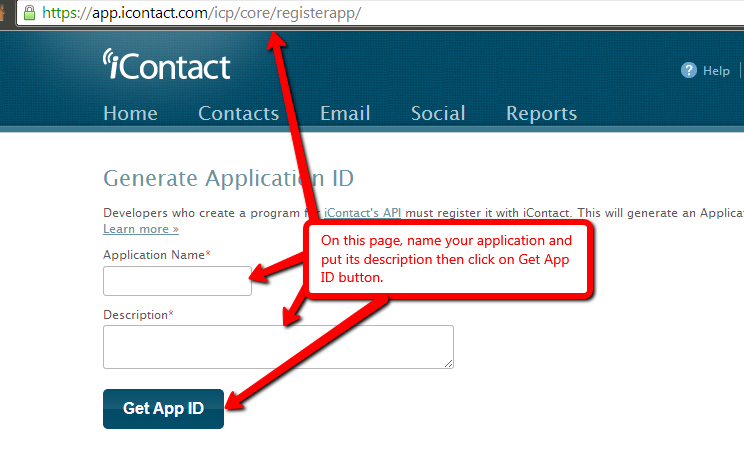
- Select API 2.0, then copy your API-AppId. Then, click enable this AppID for your account.
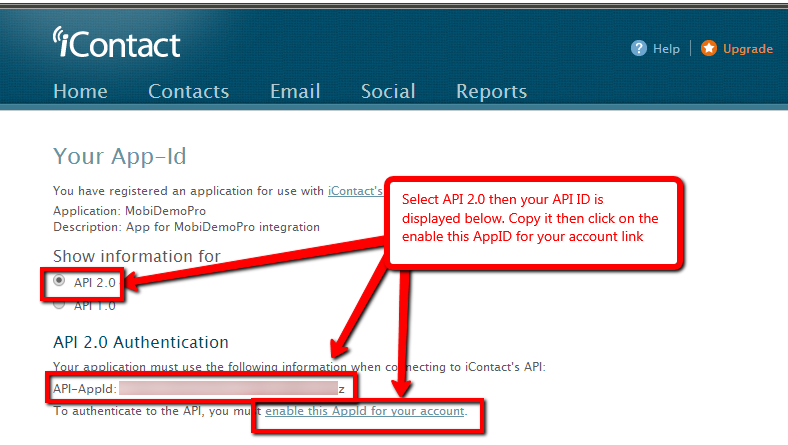
- Choose a password for your App ID, then click Save.
NOTE: You will need your API username and password to integrate iContact as an app within MyWiFi.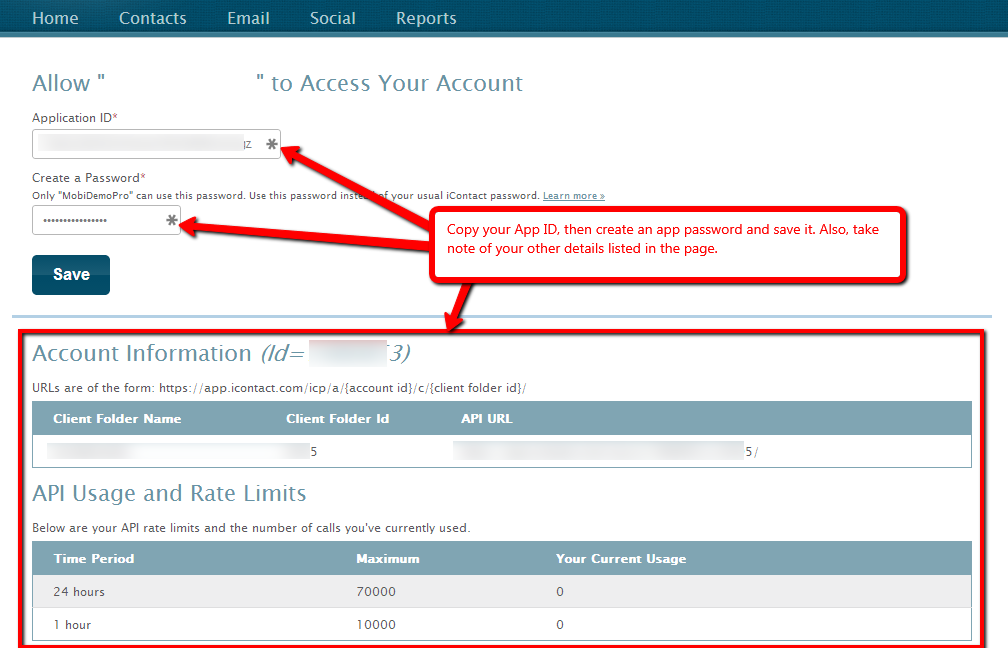
- You should see a notification similar to this, along with your Application ID.
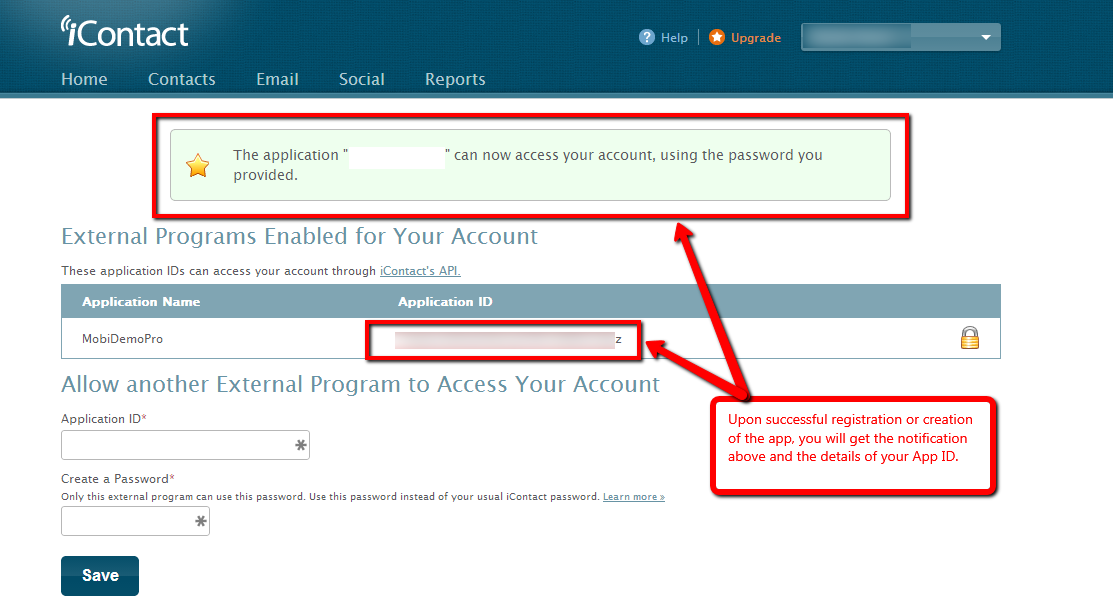
iContact integration
Now that you have your iContact credentials, you can add it as an app to MyWiFi.
- Log in to your MyWiFi dashboard.
- Select Apps from the main menu.
- Click Add New App.

- Select Auto Responder.
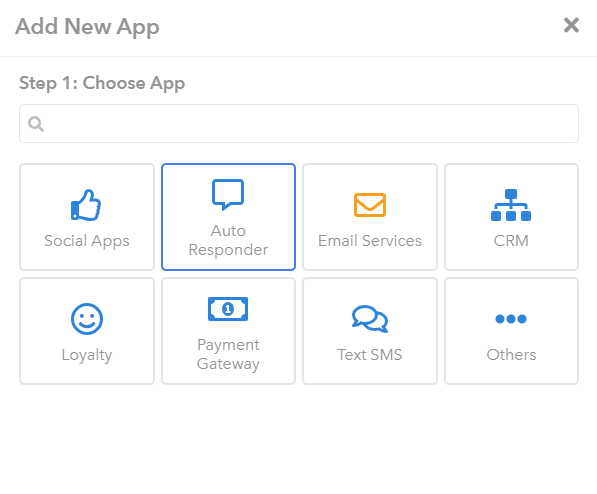
- Select iContact.
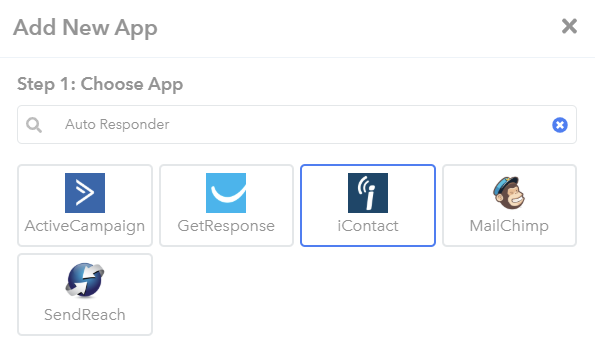
- Choose an App Name, and enter your API Key, Username, and Password.
NOTE: Your username is the email address you use to sign in to iContact.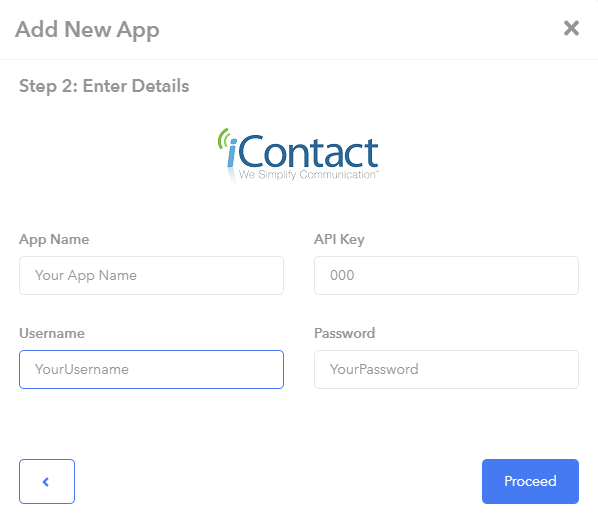
- Click Proceed.
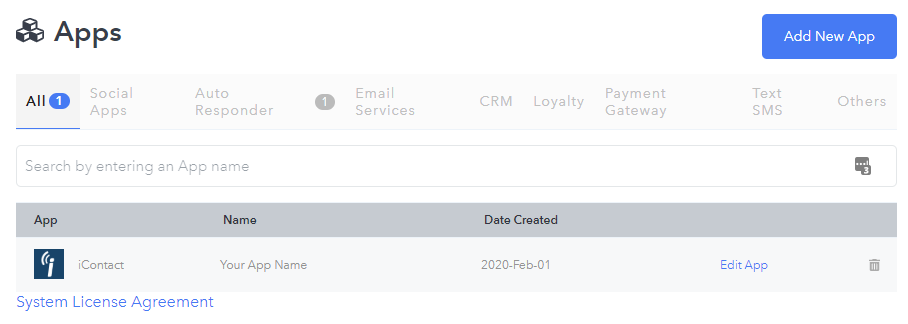
iContact automation
Now that iContact has been integrated with MyWiFi, you can add an automation to keep your iContact CRM completely up to date!
- Select Automation from the left main menu.
- Click Add New Automation.

- Decide on an Automation Name, and select the Location and Campaign this automation is for.
- Click Proceed.
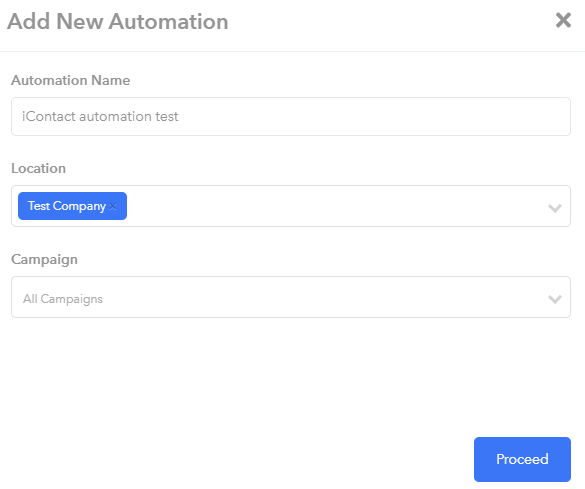
- Choose a trigger -- we suggest Connect. This will trigger the automation every time a guest connects to the WiFi.

- Choose a delay -- We suggest Real Time, so that your automation will trigger immediately.

- Choose a send frequency -- we suggest Always to keep your information as up-to-date as possible.

- Select iContact.
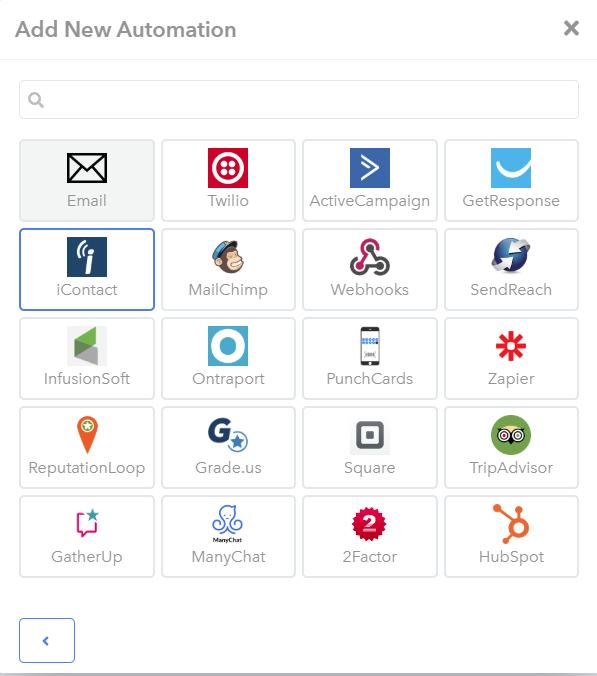
- Select your iContact app from the dropdown menu and select the list to send contacts to.
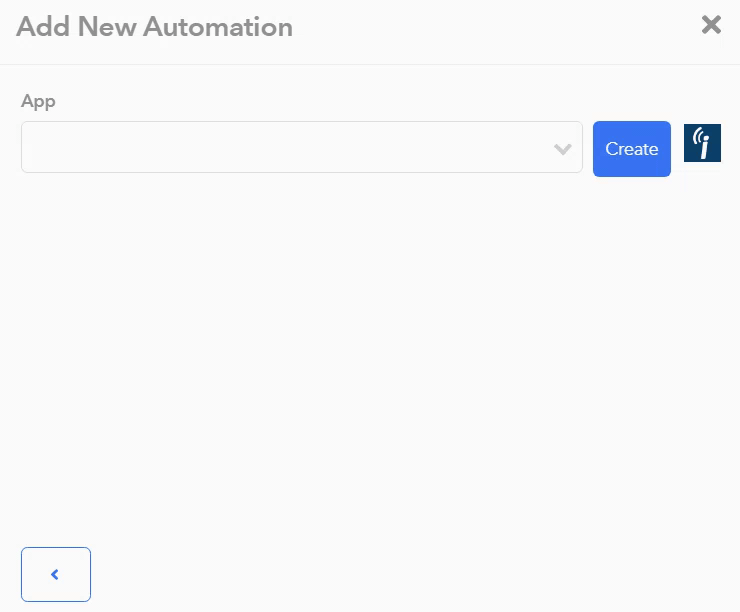
- Click Proceed.
No List/Campaign Error
If you're getting this error, then double-check your app credentials -- this is usually caused by an incorrect API key.
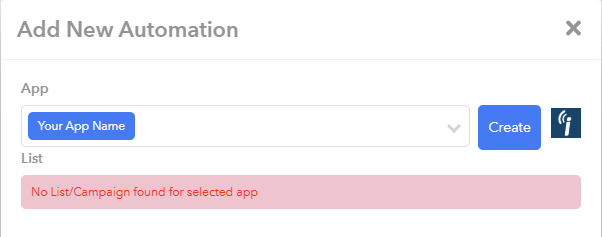
Test the automation
If you would like to test your new iContact automation, please read the following article: Testing your Automation.
Need Help?
If you have any questions, please contact our support team by clicking the support icon located in the bottom right-hand corner of this page.
Comments
Please sign in to leave a comment.